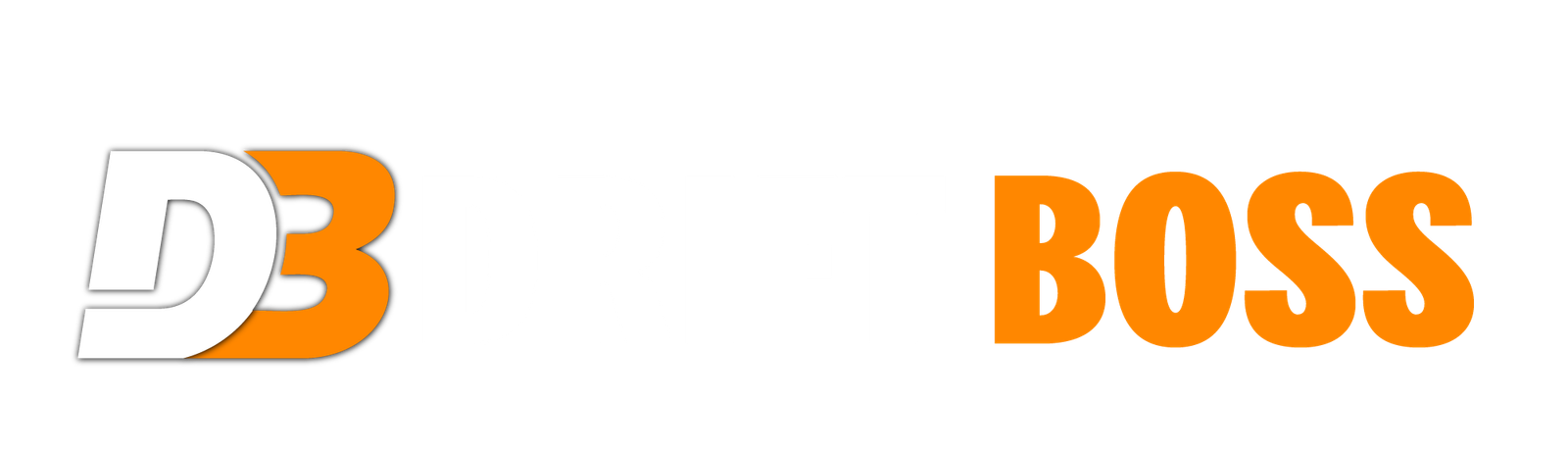If you’re using Source Filmmaker (SFM), you already know it’s one of the best tools for bringing your animation ideas to life. But making the animation is only half the battle. The real magic happens during the compile phase. That’s when all your hard work gets transformed into a final, polished video.
SFM compile is where the lighting, textures, camera work, and audio come together in one smooth output. Done right, your SFM compile will look crisp, cinematic, and clean. Done wrong, you might end up with frame stutters, broken textures, or rendering crashes. So, let’s walk through how to make sure your SFM compile process works for you—not against you.
Bio Table
| Detail | Information |
|---|---|
| Topic | SFM Compile |
| Software | Source Filmmaker (SFM) |
| Best Resolutions | 1080p, 1440p, 4K |
| Frame Rates | 24, 30, 60 FPS |
| Popular Codecs | MP4, AVI, PNG Sequence |
| Editing Tools | Premiere Pro, DaVinci Resolve |
| Techniques | DoF, AO, Motion Blur |
| Community | Reddit, Discord, YouTube |
What Exactly is SFM Compile?

Let’s break it down. Compiling in SFM means turning your project into a complete video. It’s not just about hitting “export”—you’re locking in visual fidelity, syncing sound, and ensuring everything looks as intended in the final format.
During compile, the program encodes each frame, applies effects like lighting and shadows, and renders your animation to a playable format. This stage is your last chance to catch issues and fine-tune quality, so it deserves just as much attention as your animation timeline.
Start Strong: Setting Up for Compile
Before you hit export, make sure you’re setting yourself up for success:
- Resolution: 1080p is a solid baseline, but 1440p or 4K will give you extra detail (if your system can handle it).
- Frame Rate: Use 24 FPS for a cinematic look, or go with 30 or 60 FPS if your animation needs ultra-smooth motion.
- File Format: MP4 is great for sharing, AVI gives you higher quality (but massive file sizes), and image sequences are best if you plan to edit further in software like Premiere or DaVinci Resolve.
This might seem basic, but getting these right saves you hours later on.
Codec Choice Matters in SFM Compile
Choosing the right codec during your SFM compile makes a big difference. Here’s the quick rundown:
- AVI: No compression. High quality, huge size. Good for master files.
- MP4: Compressed, manageable file size, still solid quality. Best for YouTube, social sharing.
- Image Sequences: Perfect if you plan to do pro-level editing and color grading. Each frame is a separate image, so nothing gets lost.
If your video looks fuzzy or stutters, it’s often a codec issue. Choose based on your project goals.
Boosting Compile Performance
Compiling can be a heavy load for your system. But a few smart tweaks will make it much smoother:
- Close all other programs—free up RAM and CPU.
- Lower shadow and anti-aliasing settings temporarily.
- Render in small chunks if the project is big—less chance of crashes.
- Save often. Seriously, save. You don’t want to lose progress.
These tweaks won’t ruin your visual quality but will help avoid performance issues during your SFM compile.
Troubleshooting Common Compile Issues
Even pros run into issues. Here are some common ones—and how to fix them:
- Missing Textures: Usually caused by broken asset links. Reload assets and double-check file paths.
- Frame Stuttering: Try lowering render settings or checking if your frame timing is off.
- Crashes Mid-Render: Allocate more virtual memory, reduce complex lighting, or split the render into parts.
Keep a checklist, and don’t be afraid to test small sections before going full send.
Pro-Level Enhancements
If you want your SFM compile to stand out, these are worth your time:
- Depth of Field: Blur the background a bit for that cinematic touch.
- Ambient Occlusion: Adds realism by enhancing shadows and details.
- Motion Blur: Great for fast action scenes—adds flow.
- High Bitrate: Sharper, cleaner visuals, especially at 4K.
- Layer-Based Renders: Gives more control in post—perfect for advanced editing.
These features might slow your compile down a bit, but the quality boost is often worth it.
Final Steps: Export and Edit

After compiling, you may need to do some final polish. If you used image sequences, bring them into an editor like Adobe Premiere or DaVinci Resolve.
- Sync your audio perfectly—nothing breaks immersion faster than bad timing.
- Do a little color correction. Even a small contrast or saturation boost can make scenes pop.
- Export in your desired format and bitrate. Go higher for archiving or lower for uploading.
This post-processing step is where your SFM compile truly becomes final.
Smart Habits = Smooth Workflow
Want to make compiling a breeze every time? Here’s what helps:
- Back up your project before every major edit.
- Render short previews to catch bugs early.
- Keep your software and drivers up to date.
- Label folders, assets, and clips—future you will thank you.
- Free up storage before long renders.
Streamlining your SFM compile workflow saves time, energy, and a lot of frustration.
Wrap-Up: Why SFM Compile Matters
At the end of the day, compiling in SFM is more than just a technical step—it’s the bridge between your creative vision and the final product. Taking time to do it right means your hard work will shine through.
The better you get at SFM compile, the more control you have over your animation’s quality, performance, and final look. And that’s what turns a good animation into a great one.
FAQs
Why is my SFM compile so slow?
High resolution, effects, or background apps can slow you down. Lower settings or render in chunks.
What’s the best export format in SFM?
MP4 for sharing, AVI for quality, image sequences for pro editing.
Can I stop frame stutter in my renders?
Yes—adjust frame timing or lower output resolution for smoother playback.
Should I use motion blur in my compile?
Absolutely, especially for fast scenes. It adds realism and cinematic quality.
How do I avoid crashes during compile?
Free up RAM, reduce lighting effects, and save often. Split long scenes into smaller parts.